W październiku 2018 roku Facebook wprowadził parametr śledzący fbclid, który dodaje do adresów URL udostępnianych w obrębie tegoż serwisu. W przypadku płatnych reklam w Facebook Ads jesteśmy w stanie sami określić parametry dodawane do adresu URL. Niestety w przypadku linków publikowanych „luźno” na Facebooku już takiej możliwości nie mamy. Facebook robi to za nas.
Problem z tym parametrem pojawia się na etapie analizowania ruchu w Google Analytics, ponieważ zamiast konkretnej podstrony pojawia nam się odosobniony adres z długim ciągiem znaków, rozpoczynających się od fbclid właśnie. Na szczęście istnieje sposób, aby pozbyć się tych parametrów na poziomie Google Analytics. Na szczęście – jest to naprawdę proste do zaimplementowania.
Dla przykładu – tak wyglądają wejścia na stronę główną z Facebooka, kiedy nie mamy wykluczonego parametru fbclid. Zamiast mieć informację o 10 odsłonach strony głównej, mamy to rozbite na 10 wierszy, co znacznie utrudnia analizę tego ruchu.
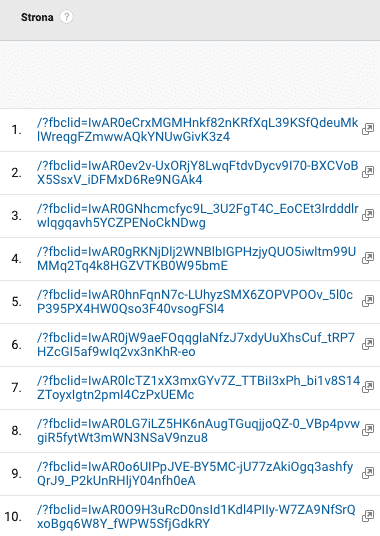
Spis treści
Co oznacza parametr fbclid?
Parametr fbclid to skrót od Facebook Click Identifier. Jest to element dopisywany do adresów URL linków, w które klikają użytkownicy na Facebooku. Dotyczy to wszystkich linków, zarówno tych dodawanych na stronach jako posty, jak również tych dodawanych w komentarzach czy wysyłanych w wiadomościach prywatnych na Messengerze.
Jak usunąć parametr fbclid z Google Analytics?
Mamy do dyspozycji dwa sposoby wykluczenia parametru fbclid z adresów URL w Google Analytics.
1. Parametr zapytania z adresu URL
Pierwszy sposób to wykluczenie parametrów zapytania z adresu URL.
W tym celu wchodzimy w sekcję Administracja > Ustawienia widoku (w kolumnie Widok Danych). Następnie w polu Wyklucz parametry zapytania z adresu URL wpisujemy fbclid. Tak, to takie proste.
W przypadku tej metody cały parametr zostanie usunięty z raportów w Google Analytics.
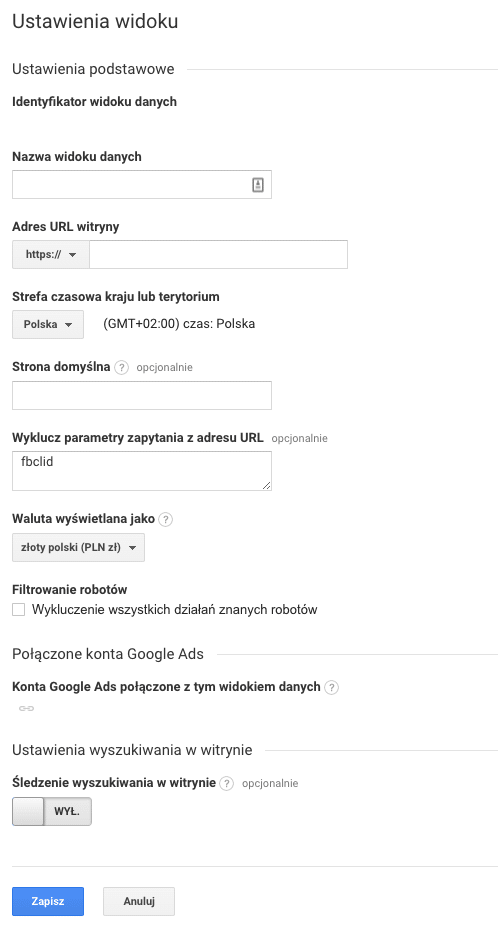
2. Filtry w widoku danych
Druga opcja zakłada wykorzystanie filtrów w widoku danych. Aby poprawnie przeprowadzić to wykluczenie przejdziemy do sekcji Administracja > Filtry (w kolumnie Widok Danych) > Dodaj filtr
Uzupełniamy nazwę filtra. Następnie wybieramy niestandardowy typ filtra i rodzaj jako Wyszukaj i zastąp. Ustawiamy Identyfikator URI żądania jako Pole filtra oraz umieszczamy ciąg:
(fbclid=[^&]*&?)
w sekcji „znajdź ciąg”.
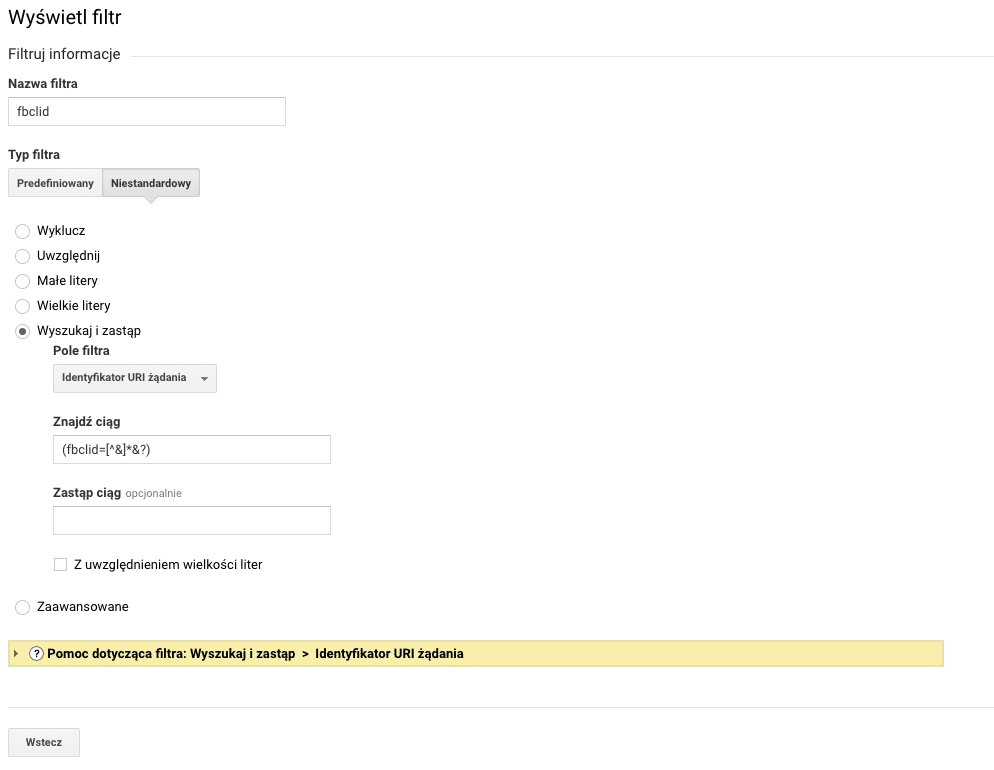
Następnie dodajemy drugi filtr, tak samo jak poprzednio nadajemy mu nazwę, jako niestandardowy tym filtra i rodzaj wybieramy Wyszukaj i zastąp oraz ustawiamy URI żądania w Polu filtra. Tym razem jako ciąg znaków umieszczamy:
([?&]$)
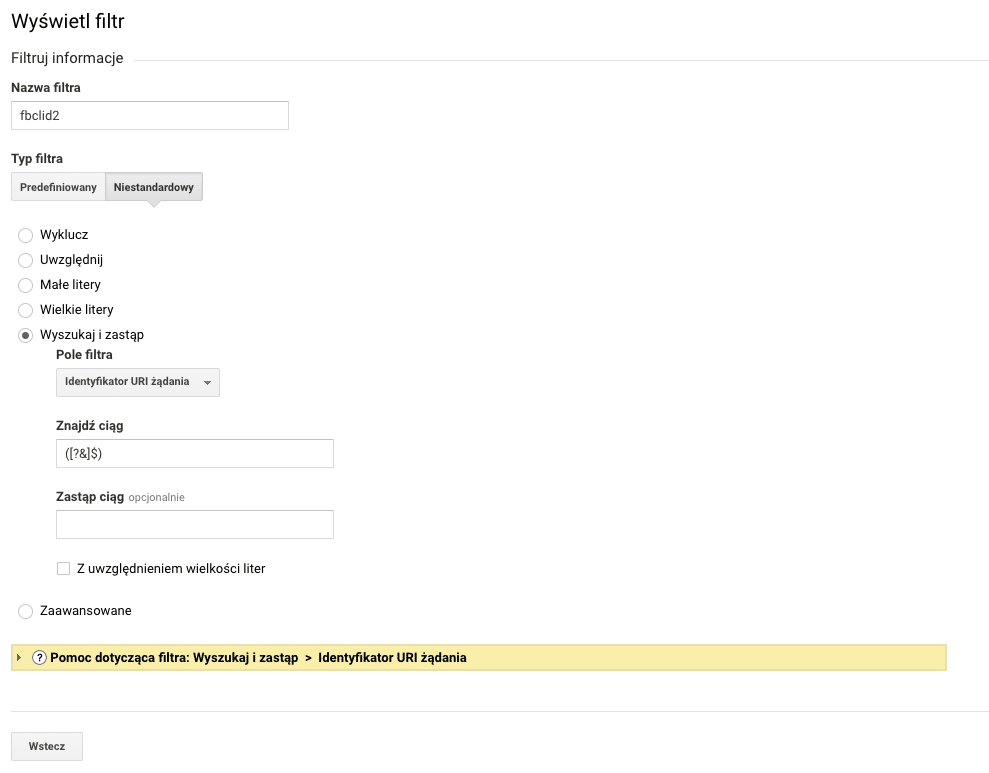
To ważne, aby wprowadzić oba te filtry w powyższej kolejności. Pierwszy z nich usuwa bowiem z adresu URL wskazany parametr fbclid, jednak nie bierze pod uwagę znaków ? oraz &. I tutaj wkracza drugi filtr, który usuwa te znaki.
Ten sposób sprawia, że z adresu zniknie parametr fbclid, natomiast pozostałe parametry (w tym UTMy, które skonfigurowaliśmy) pozostaną bez zmian.
Usunąłeś już fbclid ze swoich danych w Google Analytics?
Jeśli dotarłeś do tego miejsca to mam nadzieję, że jesteś już na etapie, w którym w Twoim panelu Google Analytics nie pojawiają Ci się w raportach parametry fbclid przy adresach URL. Zachowanie odpowiedniej higieny danych w Google Analytics jest kluczowe, jeśli chcemy je poprawnie interpretować. Jeśli masz problem z usunięciem parametru fbclid – napisz do mnie. Postaram się pomóc.

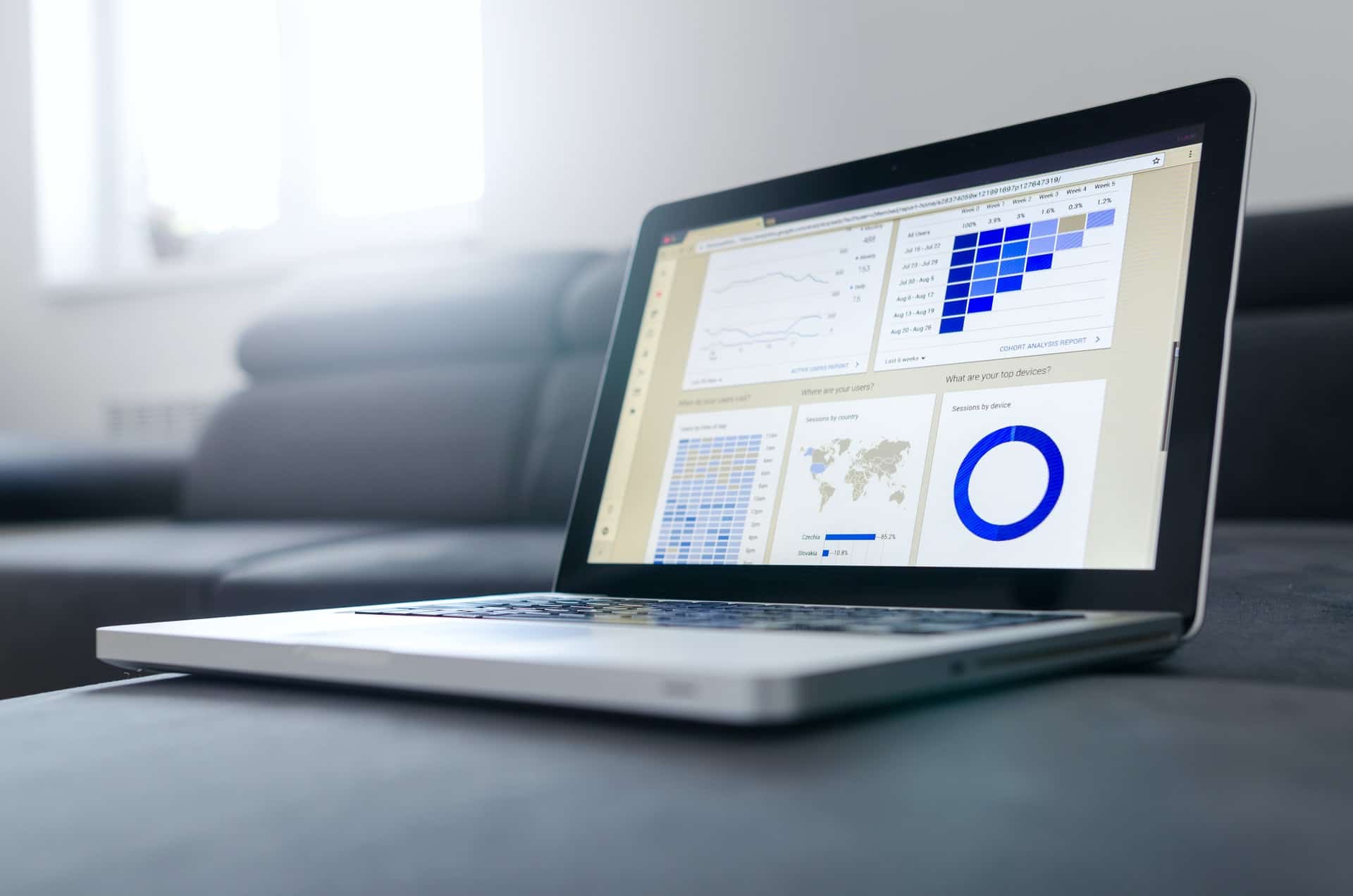
Czy po wprowadzeniu POWYŻSZYCH kroków PARAMETR POWINIEN ZNIKNĄĆ Z DANYCH HISTORYCZNYCH, CZY TEŻ NOWE DANE BĘDA POZBAWIONE TEGO PARAMETRU?
jUŻ KILKA DNI TEMU WDROŻYŁAM TO NA DWÓCH STRONACH I DO DZIŚ NIE MAM ZMIAN, TO TROCHĘ ZBYT PROSTE, ABY POPEŁNIĆ BŁĄD, WIEC ZASTANAWIAM SIĘ CO SIĘ DZIEJE 🙂
Cześć Ola 🙂 Z historycznych wyników to nie zniknie, tylko z nowych od momentu wprowadzenia. Którą metodę zastosowałaś?
Czy metoda nr 2 z filtrami powinna pokazac sie od razu? Prócz dodania filtrów itd trzeba coś z nimi jeszcze zrobić tj zaaplikować je jakoś w standardowym raporcie?
Cześć Piotr. Metoda powinna zadziałać od razu, pamiętaj jednak, że ustawienie filtrów nie działa wstecz, tj. nie zadziałają do żadnych danych wstecz. Będą działać dopiero od momentu ustawienia. Nie trzeba ich w żaden sposób wdrażać do raportów.